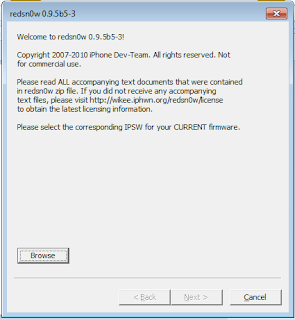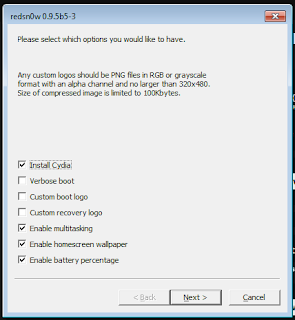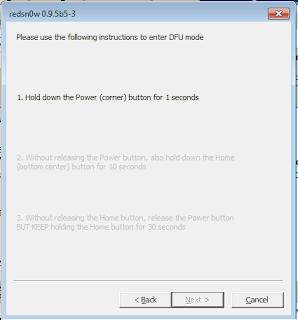In India many of us dont own credit cards and hence its difficult for us to register a itunes account in order to download apps from the App Store on our iPods and iPhones.
But there is a solution, you CAN create a app store account WITHOUT a credit card as well. :)
Here are the steps you need to follow,
1. Change the country/language by clicking at the bottom of the main iTunes page according to what is applicable.
2. If your country has a iTunes store then you will have to click the App Store tab at the top of the iTunes store, if not goto step 3 directly.
3. Now goto the Top Free Apps, you NEED to purchase a Free App for this to work, so it is very important.
4. Once you click on the "free" button near the app that you chose, a "Sign In" form will pop up, click on the "create new account" button.
5. Click continue.
6. Read and agree to the "iTunes Store Terms and Conditions".
7. Click continue.
8. Enter the details asked for, viz. your email address, password, security question, etc and click continue.
9. Now the Payment Method window will open, which will ask you to select a credit card type, but now it will have a option of "NONE" as well which wasnt present when you tried earlier. Select that option.
10. Fill in other details like Name and Address and stuff. click continue when you are done.
11. "Verify Your Account" screen will come. click "done".
12. Check for a mail from itunes in the email address you provided for opening the account.
13. There will be a verification link in the mail, click on that link to verify your email address.
14. Upon clicking that link you will see a "Congratulations" screen. Click "done" and you will be taken to the home page of iTunes App Store.
15. Your account is successfully created.
Njoy ;)